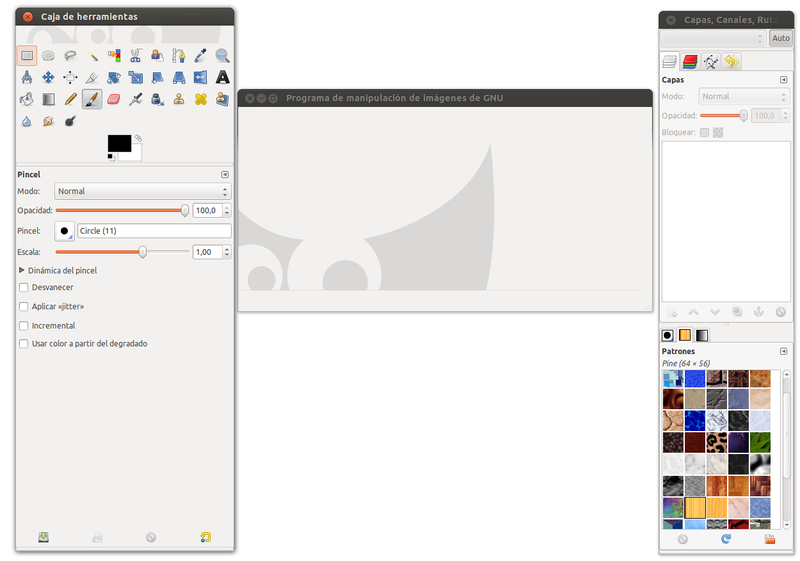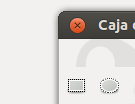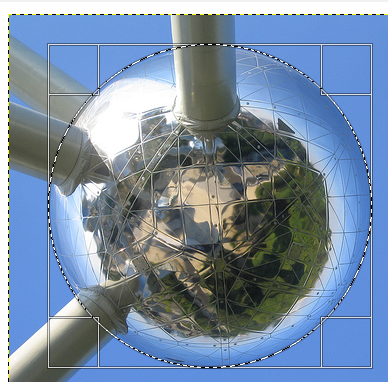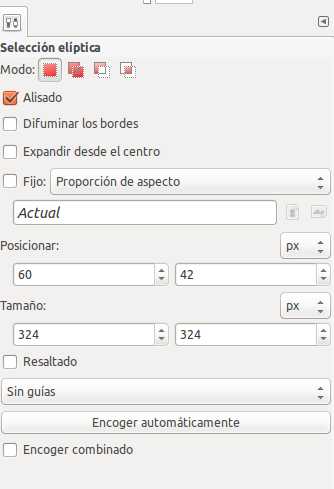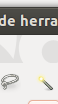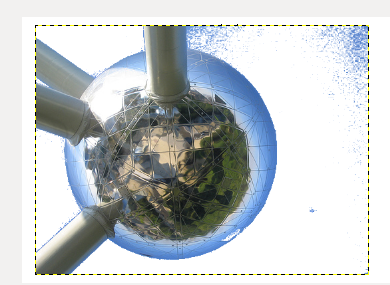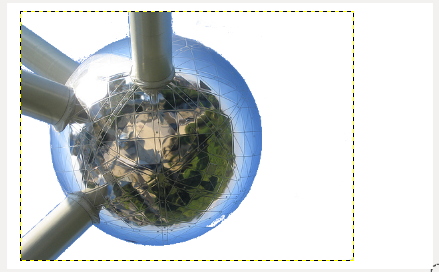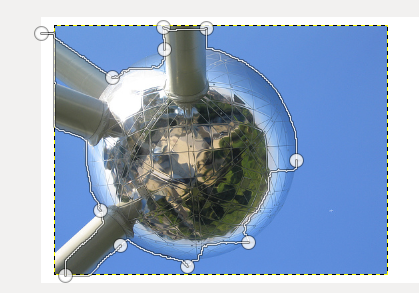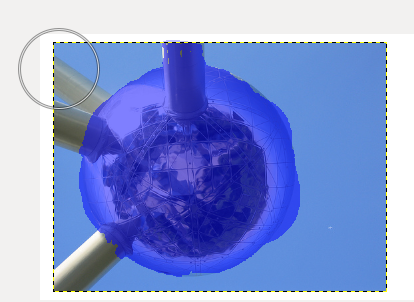GIMP
GIMP és un programa de GNU per al tractament d'imatges (GNU Image Manipulation Program), creat per voluntaris i distribuït sota la llicència GPL. Està construït amb les llibreries GTK les quals es van crear pensant en aquest programa. La primera versió es va desenvolupar en sistemes Unix i va ser pensada especialment per GNU/Linux. No obstant això, actualment n'existeixen versions totalment funcionals per Windows i Mac OS X.
Finestra de treball
Una vegada obert GIMP veurem tres finestres. Realment és una única finestra, la finestra de imatge amb el títol "Programa de manipulació d'imatges de GNU" i dues espècie de panells que simulen finestres anomenats "Caixa d'eines" i "Capes, Canals, Rutes, Desfer - Pinzells, patrons, degradats ".
Caixa d'eines
En ella trobem els següents elements (de dalt a baix):
- Les eines de selecció, dibuix i transformació.
- Els colors de front i de fons. El color de front és aquell amb el qual pintem quan utilitzem una eina de pintura. Per defecte ve seleccionat el color negre. El color de fons és el que ens mostra el color que tindrà el "paper" sobre el qual anem a pintar. La doble fletxa en forma d'angle ens permet commutar el color de fons pel de primer pla i viceversa. Colors de front i fons Si al llarg d'una feina, hem canviat els colors de fons i de primer pla i volem tornar als inicials (negre sobre blanc) només hem de fer clic en els quadrets "negre sobre blanc" que tenim a la part inferior esquerra.
- A la part inferior, les opcions de l'eina escollida, que canvien cada vegada que vam triar una diferent. A la imatge podem veure com apareixen les opcions de l'eina pinzell que és la que està seleccionada a la part superior, a la zona de les eines de selecció, dibuix i transformació.
Finestres, Canals, Rutes, Desfer ...
Aquesta és la tercera finestra que apareix en arrencar el programa. Són un dels tres elements clau de la interfície de GIMP. Es tracta d'eines especials que ens ofereix GIMP i que estan agrupats en el que diu Diàlegs. Ens ajuden a treballar amb capes i ofereixen un bon nombre d'utilitats addicionals. Els principals diàlegs són:
- Diàleg de Capes. Amb el podem crear capes i modificar totes les propietats.
- Diàleg de Canals. Permet utilitzar els diferents canals i colors RGB.
- Diàleg de l'Historial. Si durant el treball hem comès algun error o, per contra, ens penedim d'un moviment anterior, aquest diàleg ens permetrà anar cap enrere per corregir-lo o eliminar-lo.
Obrir i guardar
Obrir una imatge en GIMP és molt senzill, anirem al menú Fitxer → Obre. S'obrirà un quadre de diàleg. Al quadre de diàleg, navegarem per les carpetes fins trobar el fitxer desitjat. Podem veure la vista prèvia de cadascuna de les imatges existents fent clic sobre elles una vegada.
Com podem observar al costat del nom de cada arxiu apareix un punt seguit de tres lletres, això rep el nom d'extensió i ens permet identificar amb quin tipus d'arxiu estem tractant i l'ordinador li permet seleccionar el programa amb què obrir l'arxiu. GIMP permet obrir la majoria d'arxius d'imatge.
Quan tinguem seleccionada la imatge que volem obrir farem clic a Obre i la imatge s'obrirà en una finestra dins del programa.
|
Principal tipus d'imatges | |||
|---|---|---|---|
| Extensió | Descripció | Transparència | |
| .bmp | És el format propi del programa Microsoft Paint, que ve amb el sistema operatiu Windows. Podeu desar imatges de 24 bits (milions de colors), 8 bits (256 colors) i menys. No és recomanable per a les pàgines web |
No | |
| .tiff | Aquestes són les sigles de Tag Image File Format i és un dels formats d'imatge d'ús més estès. Va ser desenvolupat per l'empresa Aldus, la creadora d'PageMaker. L'objectiu era crear un format àmpliament compatible amb totes les plataformes. És recomanable per a treballs d'impressió, però no per a la web. |
No | |
| .jpg | És un format de compressió amb pèrdua de qualitat, però es pot ajustar el grau de compressió, el que permet seleccionar el compromís que existeix entre la mida d'emmagatzematge i la qualitat de la imatge. És el format del qual s'extreuen les imatges d'una càmera de fotos. Aquesta pèrdua de qualitat s'acumula, el que significa que si comprimeix una imatge i la descomprimeix obtindrà una qualitat d'imatge, però si torna a comprimir i descomprimir altra vegada obtindrà una pèrdua major. Cada vegada que comprimeixi i descomprimeixi la imatge perdrà una mica de qualitat. La compressió amb pèrdua no és convenient en imatges o gràfics que tinguin textos o línies i, sobretot, per a arxius que continguin grans àrees de colors sòlids. És recomanable per a fotografíes en les pàgines web |
No | |
| .gif | Permet la compressió d'imatges sense pèrdua sempre que tinguin menys de 256 colors. Permet animació i està indicat per a imatges amb grans àrees del mateix color. És recomanable per a animacions simples en les pàgines web |
Si | |
| .png | Combina les possibilitats dels dos formats anteriors, pel que comença a ser bastant utilitzat. Es tracta d'un format basat en un algoritme de compressió sense pèrdua i no subjecte a patents. Accepta transparències més avançades que .gif i no té pèrdua com el .jpg. Es recomana per a gràfics i dibuixos amb transparències en la web |
Si | |
| .xcf | És el format propi de GIMP, accepta guardar capes i altres coses propies. Cal transformar-lo a un altre format per a compartir o penjar en la web. |
Si | |
Un cop hem obert una imatge podem guardar-la, ja sigui amb el mateix nom i format o amb altre nom i / o format. Igual que altres aplicacions, per guardar una imatge anirem al menú Fitxer → Desa (si volem desar la imatge actual sense canviar el nom) o Fitxer → Desa com (si volem desar la imatge amb un altre nom o format). Apareix el típic quadre de diàleg i navegarem per les carpetes fins trobar el lloc on volem desar el fitxer.
És molt important que sapiguem on l'estem guardant, perquè en un futur puguem tornar a obrir-la. Si volguéssim canviar de carpeta podríem utilitzar el desplegable o fer clic a l'opció Buscar altres carpetes.
L'última opció que ens queda és Seleccioneu el tipus de fitxer (Per extensió), des d'aquí podrem triar el tipus d'arxiu que anem a guardar. Així podrem convertir una imatge. Jpg a. Gif o. Png o. Xcf.
Un cop triat el nom, la ubicació i el seu tipus farem clic al botó Desa.
Recordeu: Si volem guardar una imatge sense terminar, cal guardar-la en el format .xcf perquè guarda totes les capes del GIMP. Però si volem publicar-la o utilitzar-la en un altre lloc, deguem guardar en els altres formats.
Dimensions i resolució de la imatge
En moltes ocasions ens trobem amb fotos molt petites que volem fer més grans però que quan ho fem es veuen molt malament, fins i tot poden arribar a no distingir res. En canvi, altres vegades tenim imatges molt grans que volem fer petites i que normalment se segueixen veient bé. Per comprendre el motiu d'aquestes diferències hem de comprendre el concepte de resolució.
Anomenem resolució a la quantitat de píxels per unitat de mesura que té la imatge (píxels per cm o per polzada). Normalment es mesura en ppp (punts per polzada), en anglès dpi (dots per inch).
Aquesta mesura té una importància fonamental: si és baixa, és a dir que té pocs píxels per polzada o cm, en imprimir, la imatge es veurà pixelada, els seus píxels seran visibles i la qualitat resultant serà dolenta. Els valors de resolució depenen de l'ús final que tindrà la imatge que estem treballant.
La convenció que li segueix en popularitat és descriure el nombre total de píxels en la imatge (usualment expressat com el múltiple corresponent a milió, mega-), que pot ser calculat multiplicant la quantitat de columnes de píxels en una imatge per la quantitat de files . A continuació es presenta una il · lustració sobre com es veuria la mateixa imatge en diferents resolucions.
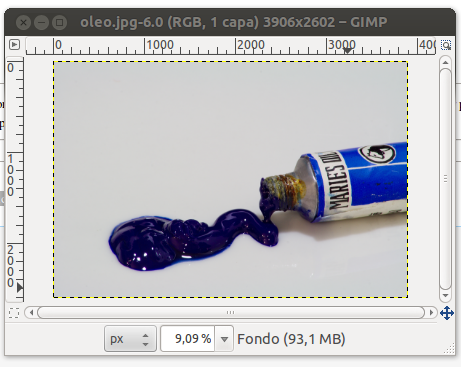
Aplicant el que sabem, podríem obtenir la resolució d'una càmera digital a partir de les seves imatges. Només haurem de conèixer els píxels d'ample x alt als quals és capaç d'obtenir una imatge. Així una càmera capaç d'obtenir una imatge de 1600 x 1200 píxels té una resolució de 1600x1200 = 1.920.000 píxels, és a dir 1,92 megapíxels.
Redimensionar imatges
Imagina que tens una imatge de 3906x2602 píxels. És massa gran per a una pàgina web i cal fer-la més menuda.
GIMP permet redimensionar imatges amb el menú Imagen -> Escalar imagen.
És important mantindre les proporcions. Al costat del píxels d'amplaria o alçada, hi ha una símbol d'una cadena. Ha d'estar lligada per a que es modifique al mateix temps les dos dimensions.
Precaucions:
- Sempre es pot fer una imatge més menuda, però no es recomana fer-la més gran.
- Per aquesta raó, és recomana ser prudent i fer una sola redimensió.
- Es recomana editar la fotografía amb la màxima resolució possible i, sols a l'hora de publicar, fer-la menuda.
- Recordeu guardar sempre una copia a màxima resolució per seguretat.
Ferramentes de selecció:
Una selecció és una porció de la imatge en la que podem fer operacions sense que afecte a la resta. Gimp té moltes opcions per a seleccionar, però es poden clasificar en dos blocs:
- Seleccions geomètriques.
- Seleccions lliures.
Les seleccions es poden trobar a la caixa de ferramentes.
Les geomètriques són el rectangle i l'el·lipse.
El rectangle i l'el·lipse poden ser quadrat o cercle respectivament si pressionem el botó de majúscules al mateix temps que seleccionem amb el ratolí. Amés, ens permet modificar la selecció abans de aplicar-la.
Per exemple, si volem seleccionar aquesta esfera, es pot fer amb la ferramenta elipse i el botó majúscules. Si no queda totalment centrat, es pot moure o redimensionar la selecció.
Totes les ferramentes de selecció tenen opcions. Anem a observar les opcions de les formes geomètriques:
En primer lloc, el 'Modo:' ens permet fer una selecció única, unir dos seleccions, restar o traure la intersecció.
Marcar 'Alisado' és recomanable per que no talle exactament per els píxels, si no que suavitze la selecció. En les fotografies, res té un perfil totalment definit.
'Difuminar los bordes' És un altra opció encara més potent de seleccionar gradualment.
La resta d'opcions són per a la forma, mida o posició de la selecció.
Aquest és el resultat de fer la mateixa selecció amb molt difuminat i sense difuminat.
Les ferramentes de selecció lliure són:
- El llaç: Permet dibuixar a mà alçada el que volem seleccionar. Depén del nostre pols per a seleccionar correctament.
- Selecció difusa: També anomenada 'Vareta màgica', permet seleccionar àrees que tinguen un mateix color. Funciona molt bé si els colors són molt definits. Es pot definir una tolerància amb l'opció 'Umbral B/N'.
- Selecció per color: Li indiquem un color com a mostra i selecciona de tota la imatge el mateix color.
En aquesta imatge es pot observar cóm hem borrat el cel amb la vareta màgica. Encara queden troços per dalt que no teníen el mateix color. Amés, l'esfera té un troç borrat perquè tenía el mateix color que el cel. De totes maneres, no es pot dir que ha eixit mal. Amb uns quants retocs pot ser molt útil la vareta.
Millorar la selecció
És molt difícil que amb una sola ferramenta tinguem la selecció perfecta. En moltes ocasions, és necessari unir varies seleccions (amb les opcions de modo) o restar les seleccions. En altres ocasions, tenim que afinar molt més. Per això existeixen les màscares
La màscara és un botó que està baix a l'esquerra de la pantalla del GIMP.
Si fem click, sobre la imatge apareix una capa transparent de color roig. Podem pintar sobre ella en blanc i negre o diferents tonalitats de gris.
El blanc significa que està seleccionat i el roig que no està seleccionat. Si pintem en negre sobre la màscara, es pintarà en roig. Es a dir, estem deseleccionant. Els grisos permeten seleccionar amb menys intensitat.
En les imatges podem observar cóm hem aprofitat la màscara per esborrar el que quedava de cel.
Per a fer millors seleccions, tenim altres ferramentes avançades: Les tisores de selecció i la selecció del primer pla.![]()
Les tisores de selecció permeten crear una silueta que podem modificar com vulguem abans de fer la selecció. Aquesta intenta recórrer les vores. Al finalitzar, fem click dins de la selecció.
Com es veu en la captura, no ha seleccionat molt bé les vores. Però amb la màscara podem acabar d'arreglar.
La ferramenta de primer pla es pot utilitzar si volem extraure un objecte sólid d'un fons uniforme.
Primer ens apareix el ratolí com si fora la ferramenta del llaç. Seleccionem l'objecte el més ajustat posible. Després, ens deixa pintar de negre l'objecte sencer. A partir de la silueta i dels colors de l'objecte, intenta retallar de manera inteligent. En la captura es veu que en aquest cas no ix massa bé, ja que els colors del cel estan tambè en l'esfera.
Utilitzar les seleccions
Les seleccions es poden utilitzar per a esborrar parts que no ens interesen, per a modificar els colors d'una porció de la fotografia, per a treballar sense por a tocar una part que no volem retocar... Si volem esborrar, sols tenim que pulsar supr després de fer la selecció.
Un altra opció molt utilitzada és traure una part de la fotografia i pegar-la en un altra. Una vegada seleccionat, fem control+c i tenim la selecció copiada. Ara la podem pegar en un altre treball de GIMP o en el mateix com a una nova capa.
En aquesta captura podem observar les capes de la imatge. Un d'elles encara és una Selecció flotant. Podem mourer-la, però no podem modificar-la. Per a modificar-la tenim que pulsar el botó de baix per a crear una nova capa a partir de la selecció.
Exercicis
- Buscar una imatge nocturna en google images, fer que parega que és de dia.
- Buscar una imatge antiga en blanc i negre, intentar reparar-la i colorejar-la.
- Buscar una imatge d'un paisatge amb una persona. Deixar sols el paisatge.